
SSL(Secure Sockets Layer)は、インターネット上でデータを暗号化して送受信できるプロトコルのこと。SSLを使ってデータ通信を行うことで、データの盗聴・改ざんを防止できます。
WordPressのサイトをSSL化する
まだSSL化しているのは入力フォームのみというサイトが多いようです。しかし、グーグルがhttps化されたサイトを検索ランキングで優遇すると発表したこともあり、サイト全体をhttps化したサイトが増えてきているのが現状です。
https化すれば検索順位が上がるということではありませんが、httpとhttpsで同じようなコンテンツのサイトがあればhttpsのサイトが優遇されます。
SSLを使うにはSSLサーバ証明書を取得しなければならず、以前であれば結構なお金が掛かっていましたが、最近では無料や月額100円程度でSSLサーバ証明書を取得できるようになりました。
WordPressのサイトをSSL化する手順を解説します。
事前にデータベースのバックアップをとる
作業を行う前には必ずWordpressのバックアップを取りましょう。
バックアップを取るには、BackWPup というプラグインを使ってサイトを丸ごとバックアップしましょう。
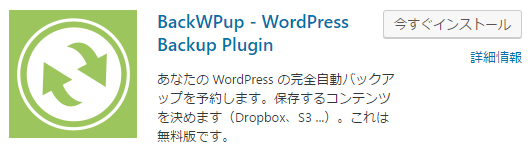
レンタルサーバーでドメインのSSL設定を行う
レンタルサーバのドメインを管理する画面で、SSLオプションを追加します。
SSL設定が反映するまで最大1時間程度かかるのでその間に他の設定を行います。
WordPressの設定からURLを変更する
WordPress管理画面から「設定」 → 「 一般」設定を開きます。
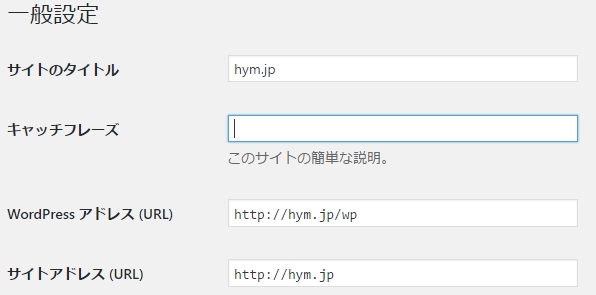
「一般設定」の次の項目を変更します。URLはご自分のアドレスに置き換えます。
URLの「http」部分を「https」に変更します。
WordPressアドレス(URL) https://hym.jp/wp
サイトアドレス(URL) https://hym.jp/
内部リンクをSearch Regexで全て置換する
WordPress本文内の内部リンクや、imgの内部画像リンクを全てhttpsに変更します。
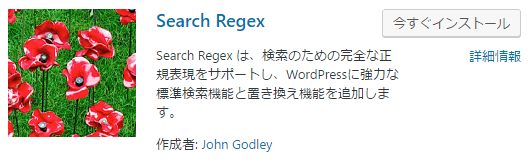
Search RegexというWordpressプラグインを使って一括変換する方法が簡単です。
Search Regexのインストール
Search RegexをWordpress管理画面の「プラグインイン」→「新規追加」画面から、「Search Regex」を検査して、「今すぐインストール」→「有効化」します。
Search Regexで一括変換する
WordPress管理画面の「ツール」→「Search Regex」からプラグインの画面を起動します。
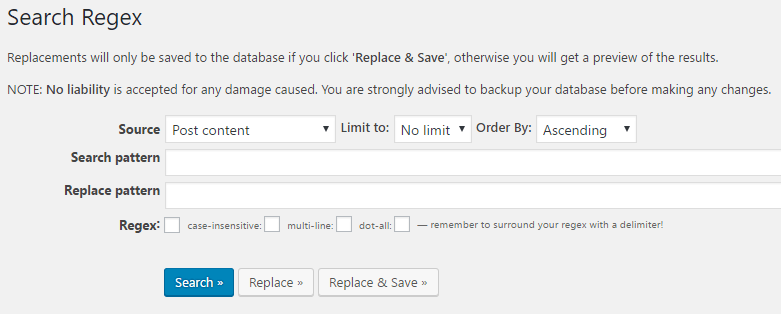
1.置換内容の設定
Source:Post content(デフォルトのまま)
Limit to:No limit(デフォルトのまま)
Order By:Ascending(デフォルトのまま)
Search pattern:(SSL化する前のあなたのURL)
Replace pattern:(SSL化後のあなたのURL)
Regex:(選択不要です)
2.置換内容を確認する
上記の2カ所を入力して、「Search」ボタンを押します。
SSL化する前の置換対象のデータが表示されます。
置換対象を確認して、「Replace」ボタンを押します。
SSL化する前の置換対象のデータの下に、置換後のデータが表示されます。
3.置換する
「Replace&save」ボタンを押してデータを置換完了します。
.htaccessにリダイレクト用のコードを追記する
これまでhttpで接続してきた人をhttpsのページに自動的にリダイレクトされる設定にします。
この設定を行わないと、同じドメインであってもhttpのサイトとhttpsのサイトの2つが存在することになってしまいます。
FTPでサーバーにログインして.htaccessファイルを編集します。
.htaccessファイルは、wp-config.phpファイルがあるホルダーにあります。
| <IfModule mod_rewrite.c> RewriteEngine On RewriteCond %{HTTPS} off RewriteRule ^(.*)$ https://%{HTTP_HOST}%{REQUEST_URI} [R=301,L] </IfModule> |
上記のコードを.htaccessに追記することで、全てのページでhttp→httpsにリダイレクトしてくれます。
これでサイトがSSL化されました。


コメント